Website Help
Website Help is organized into three main sections. Additional detail is available through links at the bottom of the page.
Getting Started
The website supports:
- anonymous visitors who have not registered on the site or are not logged into their account
- registered users who have registered on the site and logged into their account
Although considerable information is available to website visitors, users who register and login can access addition information and can create content. The first step is to create a user name using the Create new account in the left sidebar.
Groups of registered users can be defined that further controls access to content. Paid-up members have access to current newsletters and associated discussion forums.
Website support is available through the Contact Us link in the footer as well as various Website Support Desk forums.
You can contact other registered users by clicking on their username to access their profile and then the Contact tab.
Accessing Information
Most pages in the website share a common structure:
- a header with a primary menu and just below it a secondary menu
- a left sidebar
- a right sidebar
- a central content area
- a footer with copyright information and links to a website Contact form, Privacy Policy and Terms
Content is organized by content type, allowing content-specific ways of structuring, accessing and displaying information. Most content can be tagged by the author as well as community members. Tags allow access to similar content, are displayed in tag clouds and are searchable. Most content can also be rated.
The search box in the left sidebar provides a basic keyword search of text on the website. The results page supports the ability to search attachments and user profiles as well as advanced search capabilities.
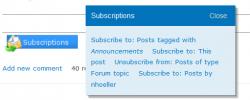 It can be difficult to keep track of changes on a website. Logged in users can request that the website update them on activity via an e-mail 'digest' through the Subscribe widget at the bottom of documents. The easiest method is to subscribe by content type to get new or updated content as well as comments. It is also possible to subscribe to forum 'containers' (at a minimum, all users should subscribe to the Announcements forum), specific content and authors. Users can control the frequency of the e-mail digests (by default, once a day). Subscriptions can be managed centrally through the My account link in the left sidebar - click on the Notifications tab. For more information, see the Accessing Information link at the bottom of this page.
It can be difficult to keep track of changes on a website. Logged in users can request that the website update them on activity via an e-mail 'digest' through the Subscribe widget at the bottom of documents. The easiest method is to subscribe by content type to get new or updated content as well as comments. It is also possible to subscribe to forum 'containers' (at a minimum, all users should subscribe to the Announcements forum), specific content and authors. Users can control the frequency of the e-mail digests (by default, once a day). Subscriptions can be managed centrally through the My account link in the left sidebar - click on the Notifications tab. For more information, see the Accessing Information link at the bottom of this page.
Creating Content
Authorized users can post comments to almost all website content using the Add a comment link at the bottom of the document.
Authorized users can start new forum topics within an existing forum 'container' using the Post new Forum topic in the upper left of the content area.
The website includes the rich-text FCKeditor that allows a limited degree of formatting without requiring that the users learn HTML or a markup language.
Content authors can add tags to their content while editing. Authorized users can tag content without having to edit the content using the My tags: box below the content. The website will display hints as keywords are typed.
Authorized users can rate content using the Fivestar widget below the content, view their own rating and also the average rating from all users.
Getting Started
Website Users
The website supports different types of users with different access to the site.
- Visitors are users who have not registered on the site or are not logged into their account. They can access publically-readable information but cannot rate content or create comments.
- Registered users have registered on the site and logged into their account, allowing them to access additional information, rate content and create comments.
Website Registration
The registration process is relatively painless. Click on the Create new account link in the left sidebar and:
- select a user name,
- enter your e-mail address
- enter your first and last name
- answer four survey questions
The website will e-mail you a password that you can use as a permanent password. For additional security, the e-mail also contains a 'one-time link'. Clicking on this link will login you in and allow you to set a password of your choice. You can change your password at any time by clicking on the My account link in the left sidebar and then the Edit tab.
Member Groups
Groups of registered users can be defined that further controls access to content. For example, paid-up members have access to current newsletters and associated discussion forums.
Website Support
Anyone (including anonymous visitors) can use the Contact Us link in the footer of all pages to contact the website administrator. In addition, there are a number of forums under Website Support Desk that authenticated users can access and update.
Contacting Users
Authenticated users can contact other registered users through their account profile, which can be accessed by clicking on their username in content. The Contact tab provides a form where the message subject and body can be entered.
Note: the website currently does not support private messaging - the e-mail address you entered during registration will be visible to the recipient of your e-mail.
Accessing Information
Navigating the Website
Most pages in the website share a common structure:
- a header with the logo, website name, slogan, primary menu and just below it a secondary menu
- a left sidebar with a search box, login information, additional menu items and pointers to content
- a right sidebar with more pointers to content
- a central content area
- a footer with copyright information and links to a website Contact form, Privacy Policy and Terms & Conditions (TBD)
The logo takes you back to the home page (or front page) of the website. The primary menu at the upper right of the header provides access to an events calendar, BioInspired! newsletters, John Mlade's BioInspire e-magazine, and resources relevant to the BID Community. The secondary menu has links to member groups, forums and this Help.
The content of the sidebar and content areas depends on the purpose of the website page. The front page has:
- a list of upcoming events and information about who is online (left sidebar)
- active forum topics, recent comments and the Biomimicry feed from Greener Design (right sidebar)
- an introduction to the BID Community and recent posts (content)
Organizing Information
Content is organized by content type, allowing content-specific ways of structuring and displaying information. In most cases, content types are automatically selected based on the kind of information the user selects. For example, the Events calendar pulls in information stored in the Event content type.
Most content can be tagged by the author during content creation as well as by community members (see Creating Content for more details). Clicking on a tag associated with one document will display a list of other content also associated with that tag. Some pages contain tag clouds showing the most commonly used tags where the size of the font is determined by how heavily the tag has been used. Tags are also indexed by the built-in search feature.
Content can also be rated (see Creating Content for more details). Ratings can be used to order content. At the present, only the Resources list uses rating-based ordering.
Searching
The search box in the left sidebar provides a basic keyword search of text on the website. By default, all keywords need to be found in a document (use the uppercase OR connector to return documents that match any keyword). Exact phrases can be matched by enclosing them in quotation marks. Wildcard characters are not support, although Porter Stemming has been implemented to search for common word variants.
The search results box has three tabs:
- Content: results of the basic search
- Pages: searches file attachments
- Users: searches user profiles
The Advanced search link provides additional controls, including searching specific forums and content types.
Index pages such as the list of Newsletters, John Mlade's BioInspire e-magazine and Resources have a Search box on the left side above the index. By default, the list will be filtered based on documents containing all of the keywords entered (use the uppercase OR connector to return documents that match any keyword). To display the fill list, clear the keywords and click on the Apply button.
Change Notification
The easiest way to subscribe is by content type - open a document of the content type you want to follow, mouse over Subscriptions widget at the bottom and then the Subscribe to: posts of type ... link. New or modified posts of this type will now be included in your e-mail digest, along with any comments. Key content types are:
- Book (currently used for Help information)
- E-magazine (John Mlade's BioInspire e-magazine archive)
- Event
- Forum topic
- Newsletter (abstract and pointers to BioInspired! newsletters)
- Resource
- Story (individual BioInspired! newsletter articles)
- NewStory (BioInspired! newsletter articles currently under development)
You can also subscribe to a specific post and posts by a specific author. In addition to subscribing to the Forum content type, you can subscribe to a forum thread (the topic and associated contents) or a forum 'container' (such as the Announcements forum). All registered users are automatically subscribed to Announcements.
The Notifications tab accessed from My account in the left navigator provides a central location for viewing and modifying your subscriptions as well as adding subscriptions by forum thread, content type or author. Currently, you can only subscribe to a forum 'container' by viewing a forum topic in that container.
By default, e-mail digests are sent out once a day. You can change the frequency when you subscribe and through the Notifications tab of My account. To change your default digest send interval, click on the Edit tab of My account and open the Messages and Notifications settings near the bottom.
Creating Content
Comments
Most content allows authorized users to create comments using the Add new comment link at the bottom of the document. Users can label the comment using the Subject line, which defaults to the first few words in the body of the comment.
In addition to attached comments to the main document or post, it is also possible to comment on another comment using the Reply link at the bottom of the comment. This creates a nested hierarchy of comments
Forum Topics
Forums are organized by forum containers (displayed in the Forums index) and forum topics or discussion threads. Authorized users can create new forum topics using the Post new Forum topic near the upper left of the content area. Specify the correct forum container if requested.
Rich-Text Editing
The website provides a rich-test WYSIWYG editor. The basic controls include:
- a limited number of styles
- bold and italic formatting
- ordered and unordered lists
- creating and breaking links
- inserting images
Image handling will be going through changes shortly, at which point documentation will be developed. Contact the website administrator if you need to upload images.
Tagging
When creating content, authors can add tags. Authors and other authorized users can also add tags without having to edit the content using the My tags: box below the content. The website will display hints as keywords are typed, to encourage re-use of existing tags where appropriate. When the tags have been added, they will display in the My tags: list. Moving the mouse over the list allows users to delete their own tags. When the document is refreshed, the tags will be added to the All tags: list.
Note: At this time, forum content cannot be tagged - this capability is under investigation.
Rating
Most content has a Fivestar widget at the bottom of the document. By default, it displays the average rating from users. Authorized users will see their rating if set, and can rate the content by clicking on the appropriate star.